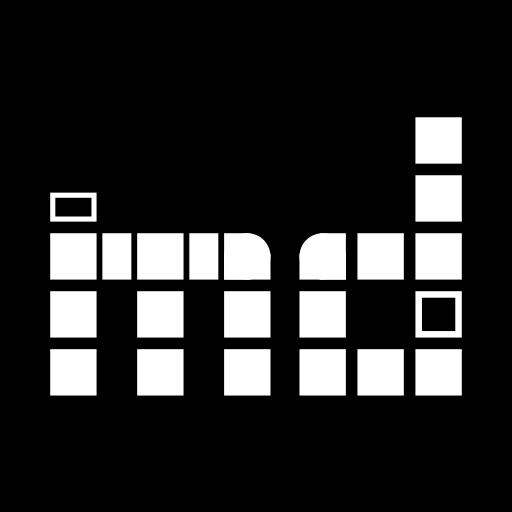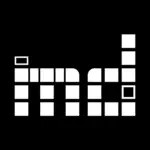Auch wenn museum-digital tatsächlich einen starken Objektfokus hat, impliziert der Name doch das allgemeine Ziel der Digitalisierung des Museums. Geht ein Besucher durch das Museum, so sieht er oder sie jedoch nicht nur die Objekte. Zum Museumsbesuch gehören ebenso die Anordnung der Objekte, die Architektur des Hauses, etc.
Versuche, den Gang durchs Museum digital zu erfassen und übers Netz abrufbar zu machen sind nicht neu. Leider sind solche digitalen „Touren“ oft unabhängig von der restlichen Seite des Museums oder Portals und nicht allzu leicht zu finden.
Seit einiger Zeit können solche Touren auch bei museum-digital erstellt und veröffentlicht werden. Diese Funktionalität ist einerseits auf Institutionsebene verfügbar, wo etwa das Foyer gezeigt werden kann. Andererseits können Ausstellungen einzeln erfasst werden. Dies ist besonders für temporäre Ausstellungen gedacht, die so auch nach ihrem Ende betrachtet werden können. In der Ausgabe sind die Touren dann auf der jeweiligen Ausstellungs- oder Institutionsseite zu finden.
Eine Tour in musdb erstellen
In musdb, dem Haupt-Eingabetool von museum-digital, gibt es einen grafischen Editor für das erstellen vin Touren. Diesen erreicht man, indem man zur Bearbeitungsseite für eine Institution bzw. eine Ausstellung navigiert. Auf der gebenen Seite findet sich ein Button „Tour anlegen“ (auf Institutionsseiten ganz unten; bei Ausstellungen rechts in der Seitenspalte). Durch einen Klick auf diesen Button wird eine neue Tour für die gebene Institution oder Ausstellung angelegt.
Bevor der Editor näher besprochen werden kann, müssen erst einmal einige grundlegende Konzepte erläutert werden. Als erstes: die Szene. Szenen sind die der Tour direkt untergeordnete Ebene. Stellt eine Tour also beispielsweise eine Ausstellung dar, entspräche eine Szene einem einzelnen Ausstellungsraum. Eine Szene hat immer einen Namen (etwa „Raum 1: 1920er Jahre“) und eine Bilddatei (also eine fotographische Aufnahme des Raums).
Das zweite grundlegende Konzept sind „Hotspots“. Hotspots sind als besonderes Markierte Orte innerhalb einer Szene (eines Raumes). Hotspots sind in zwei verschiedene Typen gruppiert. Einerseits gibt es Hotspots zum wechseln zwischen Szenen – mit einem Hotspot auf die Tür zum nächsten Raum könnte man zum Beispiel zur nächsten Szene/zum nächsten Raum navigieren -, andererseits gibt es Info-Hotspots, mit denen der gegebene Ort im Bild markiert werden und mit einem Info-Tooltip und ggfs. einem Link versehen werden kann. Letztere könnten zum Beispiel eingesetzt werden, um vom Objekt in einem Schaukasten auf die entsprechende Objektseite zu verlinken.
Hat man nun also den „Tour erfassen“-Button gedrückt, wurde automatisch eine neue Tour mit einer ersten Szene erstellt. Im nächsten Schritt muss eine Bilddatei (.jpg oder .png) für die neue Szene heraufgeladen werden. Ist dies getan, öffnet sich der Editor. Links findet sich eine Voransicht der Tour (um das Bild zu sehen muss bisher noch bei jedem Seitenaufruf der „Click to Load Panorama“-Button gedrückt werden), rechts findet sich eine Seitenspalte mit verschiedenen Optionen zur Bearbeitung der Tour.
In der Seitenspalte findet sich eine Sektion pro angelegter „Szene“ (diese sind bei derzeit nicht angewählten Szenen eingeklappt) und eine für generelle Optionen. In Letzterer finden sich die Optionen „Bild entfernen“ – etwa um das heraufgeladene Bild zu ersetzen -, „neue Szene hinzufügen“, „Tour löschen“, und „Zur Ausstellungs/Institutions-Seite zurückkehren“. In der obigen Sektion für die gerade ausgewählte Szene finden sich zwei Unter-Bereiche: Die generellen Szenenoptionen, und die Hotspots für diese Szene.
Im Bereich für generelle Szenen-Einstellungen kann der Name der Szene eingestellt werden. Mit den Feldern „haov“ und „vaov“ kann die Krümmung des Szenen-Bildes eingestellt werden. Eigentlich ist die Tour auf volle Panorama-Aufnahmen ausgelegt, aber so können auch kleinere Bildausschnitte verwendet werden.
Im Hotspot-Bereich sieht man – so vorhanden – eine Liste der schon für die Szene angelegten Hotspots und darunter die Optione, einen Bereich um einen neuen Hotspot anzulegen. Während die unteren Felder (Text, Typ, URL, Zielszene) selbstverständlich sein sollten, bedarf die Positionierung des Hotspots (Pitch, yaw) einer näheren Betrachtung. Links in der Tour-Vorschau findet sich genau in der Mitte des Bildes ein „+“-Symbol. Um einen Hotspot zu positionieren, muss das Bild bewegt werden, bis sich das „+“-Symbol an der für den Hotspot gewünschten Stelle befindet. Danach kann die Positionierung mit einem Klick in die Felder „Pitch“ und „yaw“ eingetragen werden.
Weitere Szenen können wie schon erwähnt im Seitenspalten-Bereich für allgemeine Optionen hinzugefügt und dann über Hotspots verknüpft werden. Beim Anlegen einer neuen Szene ist darauf zu achten, dass man beim ersten annavigieren der Szene das entsprechende Bild für die Szene heraufladen muss.
Danksagung
Für das Navigierbar-machen der Tour verwenden wir die JavaScript-Bibliothek Pannellum. Vielen Dank!